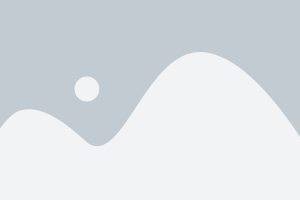Industrial Touch Screen Monitors are essential for today’s work environments. If the monitor stops functioning, it can significantly slow down operations and create major disruptions.Incorrect touches, lack of response, or poor accuracy can lead to various problems. Addressing these issues promptly ensures that work continues to run smoothly. Understanding the causes and solutions helps maintain optimal performance of Industrial Touch Screen Monitors.
Key Takeaways
Calibrate your touch screen often for better accuracy. This makes sure your touch matches the screen's actions.
Clean the touch screen and remove anything blocking it. A clean screen works better and avoids wrong touches.
Look for loose cables and update drivers if it stops working. These easy steps can fix many usual problems.
Finding Common Touch Screen Problems
Mouse and Touch Inputs Don't Match
When mouse and touch inputs don’t match, it can be frustrating. For example, you might touch the screen, but the cursor shows up somewhere else. This is often due to calibration issues or setup errors. Tasks like dragging or drawing may work better with a mouse, and touchscreen inputs may not align properly. Recalibrating the touch screen is the best way to resolve this.
Task Type | Better with Mouse | Faster with Touchscreen |
|---|---|---|
Drawing | Yes | No |
Using a List Box | Yes | No |
Picking from Dropdown List | Yes | No |
Steering Tasks | Yes | No |
Drag and Drop | Yes | No |
Point and Click | Yes | No |
Tracing | Yes | No |
Selecting Tasks | Yes | No |
Web-based Tasks | Same | Same |
Editing in Moving Places | Same | Same |
Word Work with Icons/Text | Same | Same |
If your touch and mouse don't match, recalibrating the screen can fix it.
Incorrect Touch Responses
Incorrect touch responses, or touching faults, can disrupt your workflow. You might tap one spot, but the system registers a different location. This is typically caused by calibration issues, external interference, or a touch screen malfunction due to a software or hardware problem. This is typically caused by calibration issues or external interference. Dirt, grease, or static on the screen can also contribute. Regular screen calibration and cleaning can help fix this issue and improve industrial touch screen accuracy.
Touch Screen Not Responding
An unresponsive touch screen can bring operations to a halt. This often occurs when the screen fails to detect any touches. If the screen remains unresponsive, it might be caused by broken hardware, outdated drivers, or software bugs.The issue could stem from broken hardware, outdated drivers, or software bugs. To resolve this, check for loose cables, update the drivers, or restart the device. If the issue persists, broken components may need to be replaced, which might require professional service.
Finding Out the Main Problems
Calibration Mistakes and Cable Troubles
Calibration mistakes can make touches wrong or parts of the screen not work. If the calibration program isn’t set up right, the system might not understand your touches. Loose or broken cables can also stop the screen from working properly. To fix this, check all cables to make sure they’re connected tightly. Bad connections or broken wires can cause the screen to fail. Running the calibration program often keeps the screen accurate and avoids these problems.
Dirt or Other Interference
Dirt, grease, or static can mess up how the screen works. These things can change how the screen feels your touch. For example, adjusting touch pressure can help the screen work better. Cleaning the screen and keeping it clear of objects is an easy fix. Don’t put things near the screen, as they might confuse the system by creating fake touches.
Broken Hardware
Broken parts can also stop the screen from working. Issues such as a touch screen signal wire malfunction, control cards, or problems with the computer’s ports can lead to touch screen malfunctions. A faulty wire may disrupt the communication between the screen and the system. For example, a broken wire might stop signals, or a bad control card might not detect touches. Check these parts often and replace anything that’s broken.Using a strong resistive touch screen monitor can lower the chance of hardware problems. Resistive touch screens are often more durable and less prone to malfunctions compared to capacitive screens.
Software Problems
Software bugs or driver issues can make the screen act up. If a driver isn’t installed right, the screen might not respond or calibrate correctly. Updating the system and reinstalling drivers can fix this. Always use the newest software from the maker to avoid problems. If nothing works, ask a professional for help.
Step-by-Step Troubleshooting Solutions
Fixing the Touch Screen with Recalibration
If your touch screen acts up, recalibration can help. Use the calibration tool from the manufacturer. This tool adjusts the screen to match your touch. Regular recalibration keeps the screen working correctly. If problems continue, recalibrate right away to fix them.
Moving the Screen Away from Other Devices
Where you place the screen matters for its performance. If it’s too close to metal or electronics, it might not work well. Move the screen to a spot away from these items. This helps stop interference and keeps the touch working properly. Always leave enough space around the screen.
Cleaning the Screen and Removing Nearby Items
Dirt or grease can mess up the touch screen. Clean it often with a soft cloth. Don’t put things near the screen, as they might cause false touches. Keeping the area clean helps the screen work without problems.
Updating Drivers or Fixing Software Issues
Old drivers or software bugs can cause trouble. Find the driver for your screen and uninstall it. Then, download the newest version from the maker’s website. Restart your device to finish the update. Most software issues are fixed this way.
Fixing or Replacing Broken Parts
If nothing works, perform a touching failure analysis by checking the hardware for damage. Look at cables, the controller, or the digitizer for problems. Identifying issues in the hardware can often reveal the root cause of the malfunction. Replace anything broken to get the screen working again. Strong resistive touch screens can prevent future hardware issues.
Preventive Maintenance Tips
Regular Calibration and Testing
Calibrating and testing your touch screen often is important. Calibration makes sure the screen responds correctly to your touch. Without it, touches might not match or parts may not work. Testing helps find problems like wear or damage early. Studies show regular care, like calibration, makes screens last longer. It also stops scratches and damage that can ruin the screen. By calibrating often, you keep your screen accurate and reliable.
Keeping the Touch Screen Clean and Free of Obstructions
A clean screen works better and stays in good shape. Dirt and grease can mess up how the screen reacts to touch. Use a soft cloth to wipe the screen gently. Don’t use strong cleaners that might harm the surface. Keep the area around the screen clear of items. This avoids accidental touches or blocks. A clean screen improves how it works and prevents damage over time.
Following the Manufacturer’s Operation Manual
The manual from the maker is the best guide for care. It tells you how to clean, calibrate, and fix the screen. Following these steps helps you avoid mistakes that cause problems. The manual also gives tips to make the screen work better and last longer. Always check it if you have issues or need advice.
Scheduling Professional Maintenance Checks
Getting experts to check your screen is a smart idea. They can find hidden problems and fix them before they get worse. Reports show regular checks reduce downtime and keep things running smoothly. Plan these checks to avoid big repairs and keep your screen working well. A checklist made for your needs can lower the chance of problems and delays.
Taking care of your touch screen makes it work well. Clean it regularly to stop dust from collecting. Check calibration often to keep touches accurate. Fix or replace broken parts fast to prevent delays. These steps help the screen last longer and keep your work running smoothly.
FAQ
What should you do if the touch screen stops responding?
Try restarting the device first. If it still doesn’t work, check for loose wires, clean the screen, or update the drivers to fix the issue.
How often should you calibrate your touch screen?
Calibrate your screen every few months. This keeps touch responses accurate and avoids problems like wrong touches.
Can external objects near the screen cause problems?
Yes, items close to the screen can cause fake touches. Keep the area around the screen clear to help it work properly. 🧹